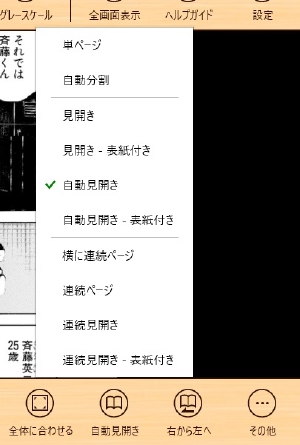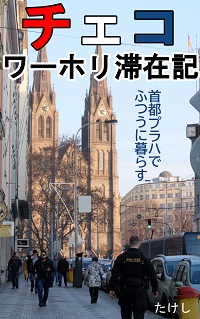【スキャン自炊本】PDF閲覧は PICO VIEWER + Sumatra PDF で決まり!【Windows】
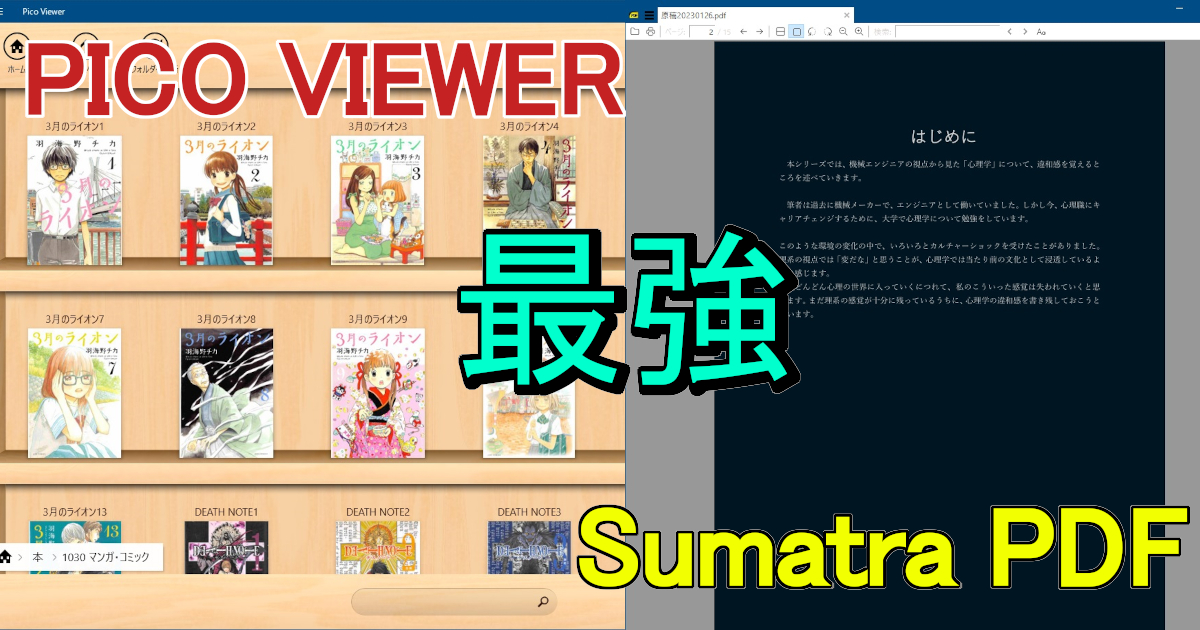
今回は、PDFをパソコン(Windows)で読むときの話です。
自分は今大学生活(2回目)で論文を読む機会が多々あり、また読み終わった文庫本やマンガは、荷物を減らすためにスキャンしてPDF化しています。いわゆる自炊ですね。
PDFを快適に閲覧する方法を色々試した結果、PICO VIEWER と Sumatra PDF という2つのソフトを併用する方法に行き着いたので、紹介したいと思います。両方とも、長いこと使ってます。
PICO VIEWER
Microsoft Store から購入可能。300円。
PICO VIEWER 販売ページ | Microsoft Store
↑一応リンクは貼りましたが、Microsoft Store を開いて「PICO VIEWER」で検索する方が分かりやすいと思います。
用途 : ①本棚 ②マンガ・雑誌の閲覧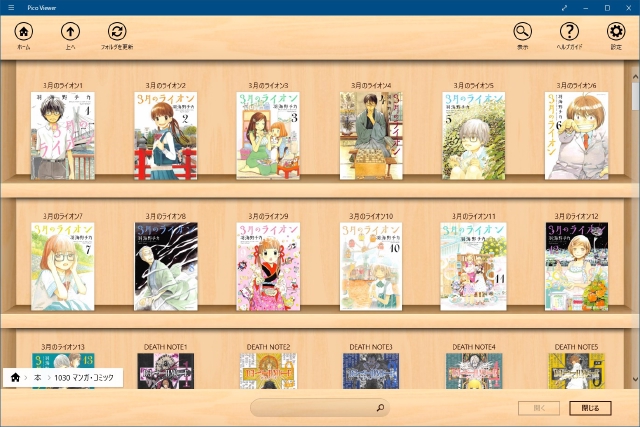
PICO VIEWER の1番気に入っている点は、画像のように表紙を一覧で表示してくれるところです。
Windowsだとこれができるソフトが意外とないんですよね。Appleだといろいろあるみたいなんですが。
しかもこれ、フォルダ階層をそのまま反映してくれます。なので、自炊データの管理自体はエクスプローラーのフォルダ整理でOKです。フォルダごとに「小説」「雑誌」「マンガ」などと分けるだけで、この本棚でも同じように分かれてくれるんです。(※手動更新は必要)
PDFの表示に関しては、見開きが可能です。個人的には、マンガは見開きの方が雰囲気が出ると思ってるので、スマホで読まない限りは見開きにしたいと思っています。
さらに細かいところなのですが、表紙の有無を変更することができます。これ、めっちゃ重要です。
これが何のためにあるかというと、1ページ調整のために使います。自分でスキャンした本は、奇数ページが必ず左にあるとは限りません。そのときに、これで1ページ分調整します。紙の本は、表紙の次にただの厚紙があるなどの関係で、スキャン段階でページ数をきれいに調整するのが難しいです。この機能があれば、スキャンするときは思考停止でスキャンだけして、閲覧するときに奇数ページが左になるように調整するだけで済みます。細かいところなのですが、これがあることで自炊本の見開きが、うまく機能するのです。
このように、PICO VIEWER 1つで、自炊本の管理+閲覧が完結します。300円ですが、お値段以上の価値があると思います。3年以上使ってます。
欠点は、本来はタブレット向けに作られたソフトなので、操作がやや独特な点です。が、慣れれば問題ありません。
Sumatra PDF
Sumatra PDF ダウンロードページ
PDF の閲覧に特化したフリーソフト。日本語化可能。
用途 : 文庫本や論文など、文章のみのPDFこのソフトのメリットは とにかく軽い こと。
ソフト本体で 7MB、フォルダ全体でも 17MB しかありません。自炊本に限らず、ダウンロードした PDF(論文など)など、すべてこれで開いてます。
以前は Adobe PDF Reader を使っていたのですが、動作が遅いのに嫌気が差して「もっと軽いのあるはずでしょ」と思って探したら、ピッタリのものが見つかりました。Sumatra PDF は、もう10年近く使ってると思います。
シンプルなソフトながら、実はいろいろと設定ができて、例えばダークモードにできたりもします。
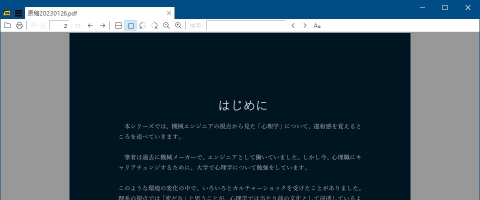
設定方法は、SumatraPDF-setting.txt という設定ファイルをメモ帳でいじる、というものです。これはチート行為ではなく、公式が推奨している方法です。
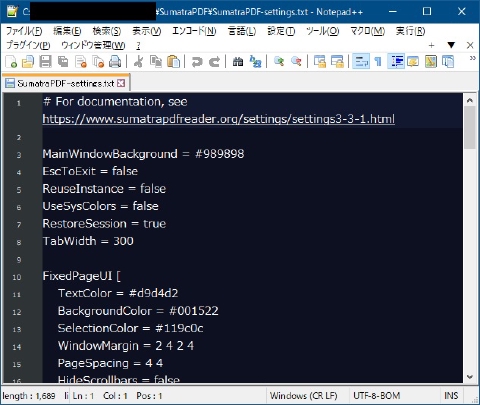
おすすめの設定は、偉大な先人が日本語で丁寧に解説してくださっているので、そのままパクりましょう。
SumatraPDF の配色を見やすくしたい!! | Qiita
しかしこのソフト、本当に閲覧しかできません。
なので、コメントや図形を入れたりできる PDF-XChange Editor(無料版)や、ページの入れ替え・追加・削除などができる CubePDF もインストールしています。が、あまり使うことはありません。
あと、見開きができません。また一度ダークテーマにしたら、普通の色に戻すのがかなり面倒です。
ダークテーマにすると↓このように雰囲気がかなり変わってしまうので、マンガや雑誌(写真を含むもの)には不向きです。文章のみのPDFで使いましょう。

マンガはダークテーマだと雰囲気が変わってしまうので不向き (ブラックジャックによろしく 佐藤秀峰)
まとめ
PDF 閲覧は、PICO VIEWER + Sumatra PDF の組み合わせが最強だと思っています。
使い分けは、
- 自炊本管理 → PICO VIEWER
- マンガ・写真あり → PICO VIEWER
- 文章のみ → Sumatra PDF
ですね。ぜひマネしてください。
おまけ 私が使ってる自炊機材
最後におまけ。僕が実際に本の自炊で使っている道具を紹介します。
使っているカッター版はCARLのコレ。2019年に買って、現時点(2024年2月)でも現役です。本を裁断するつもりであれば「40枚裁断」を選んでください。安さにつられて「10枚裁断」を買わないように注意。
刃とマットはお手頃価格で交換できます。
使っているスキャナーは 富士通 ix500。しかし、こちらはすでに生産完了しています。
今は↓こういった後継機が出ていているようです。