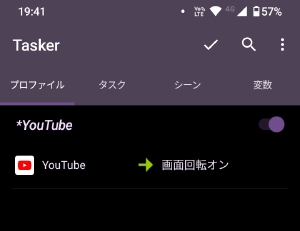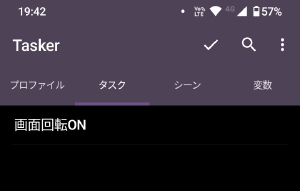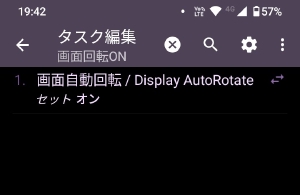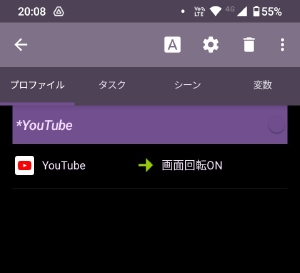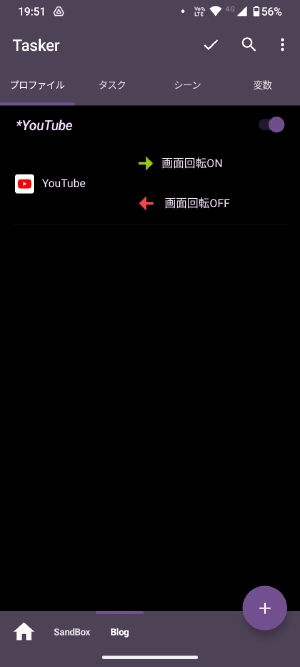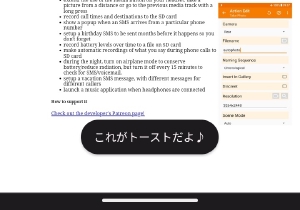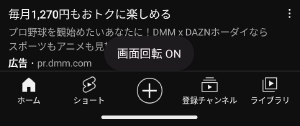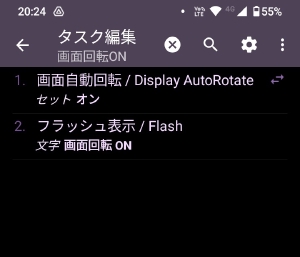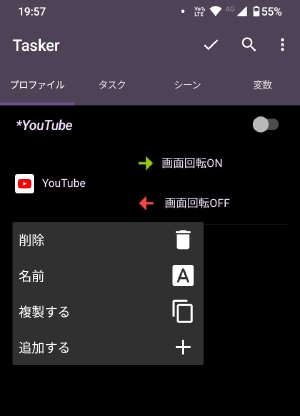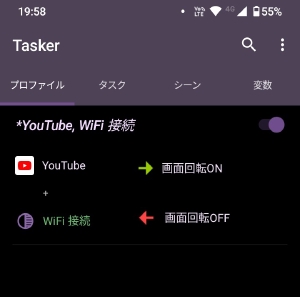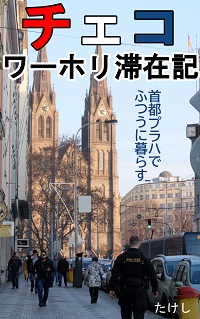Tasker 初心者つまづきポイント3選

Android の神アプリと言われる Tasker。
ハマっちゃうのが分かっていたから数年間避けていたけど、先週いよいよインストールしたら、案の定1週間は空いてる時間こればっかり触ってました。
日本語でも解説サイトはあるのですが、上級者向けの内容が多い印象で、
慣れた人にとっては当たり前だけど、初心者がつまづきやすいポイントについて解説してるサイトが少なかったです。
自分で色々試したり、英語でも調べたりと、かなり無駄な時間を過ごしたので、これから Tasker を使い始める人が参考にできるよう、書き残しておきます。
解説するのはこの3つ。
2. トーストの表示
3. 条件を2つ設定
サンプル
Tasker でよくある YouTubeを開いたら画面自動回転ON を例にして解説します。
まず、↓ここまで自力で頑張ってね。
アプリを閉じたら、変更した設定を戻す
上の画像の状態だと、思うように動いてくれません。
YouTube を閉じても、画面自動回転ON のまま になってしまうからです。
YouTubeを閉じたら 画面自動回転OFF にしたいのですが、方針が2つあります。目的に合わせて使い分けてください。
方針A YouTube を開く前の設定に戻す
YouTube を開く前の設定に戻す、という方針です。
つまり、YouTube を開く前が…
・ 回転ON だったら、閉じた後も ON のまま
・ 回転OFF だったら、OFF に戻す
まず、プロファイル で ※YouTube の部分を長押しして、設定(歯車)を開きます。
「設定を復元する」にチェックを入れればOKです。
方針B YouTube を閉じたら、必ず OFF にする
YouTube を開く前の設定に関係なく、閉じたら必ず 回転OFF にする、という方針です。
プロファイルの「画面回転ON」のところを長押しして、「終了タスクを追加」をタップします。
自動回転OFF にするタスクを作る(すでにあれば選択する)と、このようになります。
この例に限らないのですが、極端な話をすると
Tasker は困ったら、長押しすればなんとかなることが多いです。
長押しするとメニューが表示される(Windows で言う右クリック)のですが、アプリ側からの説明がないので気付きにくいです。自分は3日かかりました。
長押ししてメニュー内を漁れば、やりたいことができることが多いです。
2. トーストを表示したい
トーストというのは、こういうのです。
正式名称は トースト (Toast) なのですが、Tasker ではなぜか フラッシュ (Flash) という名前になっています。
場所は タスク > アラート > フラッシュ表示/Flash です。
トーストを使うと、例えばこんな感じで、YouTube を開いたと同時に 画面回転ON にしたことを知らせることができますね。
トーストに限らず、 Tasker では正式名称とは異なる名前がついている ものが多々あり、Google検索などで困りごとを調べても解決策が見つかりにくい原因となっています。 他にも、通知領域(画面上端から下に下げるとでてくるアレ)は「ステータスバー」という名前になってます。
条件を2つ設定
ここまでは 画面回転ON の条件が「YouTube を開く」だけでしたが、これに「Wi-Fi がつながっている」を付け足してみましょう。
これは先ほど述べた 長押しすれば何とかなる作戦 で解決します。
この画面で YouTube (アイコン付)を長押しして「追加する」を選択します。
あとは「Wi-Fi 接続」を選択すると、2つ目の条件を加えることができます。
おわりに
次回は 寝落ち用画面自動OFF のタスクを紹介したいと思います。

上の寝落ち用画面自動OFF はやや難易度が高いので、もっと簡単なレシピも紹介しています。

Tasker をフル活用して、時短を目指しましょう!