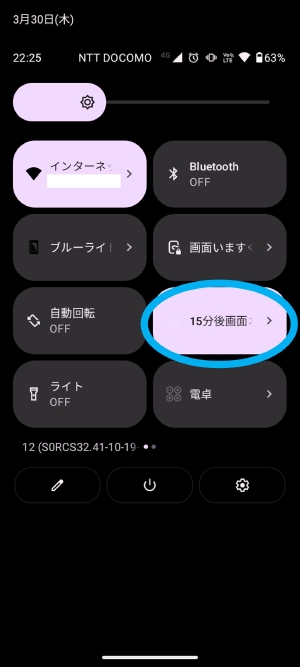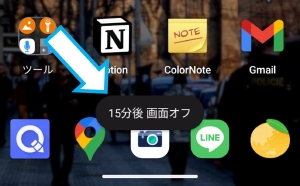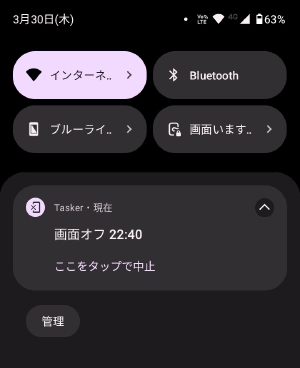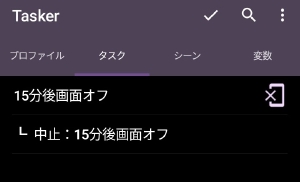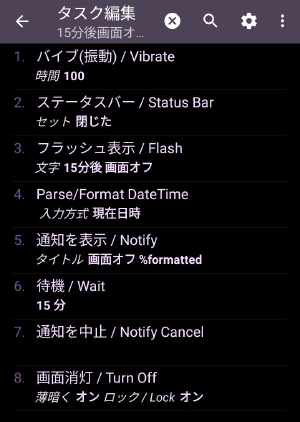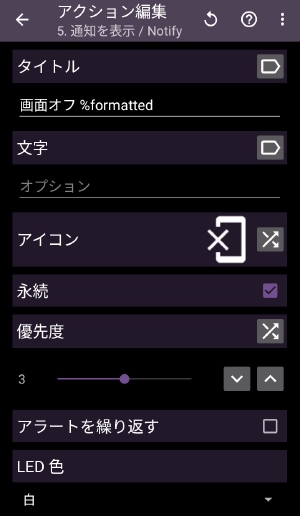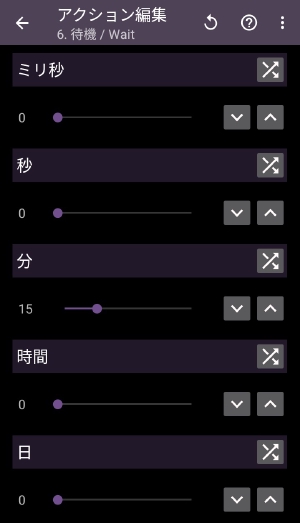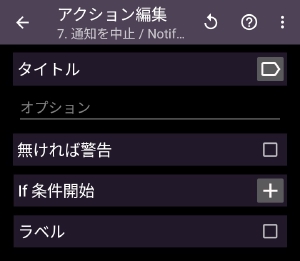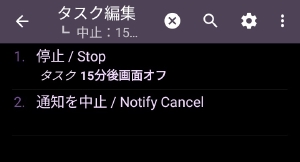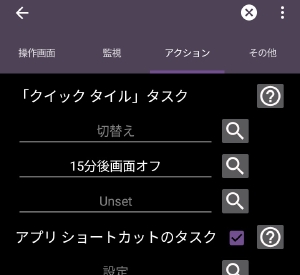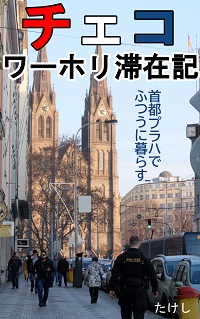【Taskerレシピ】今から15分後に画面オフにする【徹底解説】

自分が使っている Tasker レシピ 15分後に画面オフにする を説明します。
ここで使う3つのテクニックは、他のレシピにも応用可能かと思います。
- 今から15分後の時刻を変数で取得(日本語での解説は初!?)
- 通知を表示+消す
- 画面をオフ(意外とコツがいる)
概要
用途は、寝落ち用です。
YouTube や Twitch を見ながら寝落ちすることがあるのですが、1時間など長い動画や、いつ終わるか分からないゲーム実況の場合でも、画面がオフになるまでに電池を消耗するのを防止したいと思って作りました。
このような流れで動作します。
クイック設定パネルから、このボタンを押すと
トーストが表示
通知には、画面オフになる時刻が表示
やっぱり中止したいときは、通知内の「ここをタップで中止」を押すだけ。
それでは早速、作り方を見ていきましょう!
手順1 15分後に画面オフのタスクを作る
はじめに、タスクの全体像はこの通り。
まず手順1では、1つ目のタスク「15分後画面オフ」を作りましょう。
タスク「15分後画面オフ」の中身はこの通り。順番に説明します。
① バイブ(振動)
バイブがあると「実行した」という感触があるので安心できます。が、必須ではないので、お好みで。
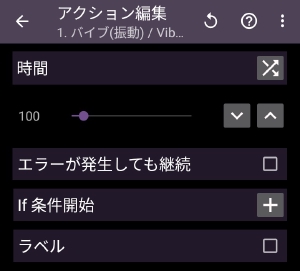
② ステータスバー
ステータスバー(画面上端から下にさげると出てくるアレ)から実行するので、実行したら閉じましょう。
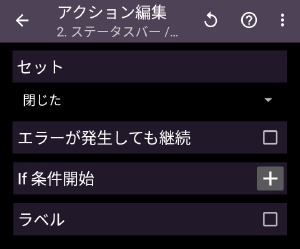
③ フラッシュ表示
Tasker 内では「フラッシュ」という名前ですが、正式名称は「トースト」。詳細は前回の記事に書いたので省略。
④ Parse/Format Date Time ⑤ 通知を表示
ここが最難関!!
Tasker で現在時刻を入手するのは簡単なのですが(組み込み変数がもともと用意されてる)、「今から X 分後」を取得するのは意外と難しいです!
まずは「Parse/Format Date Time」というアクションから、次のように設定します。
- 入力方式 → 現在日時
- 出力形式 → HH:mm
- 出力オフセットタイプ → 分
- 出力オフセット → 15
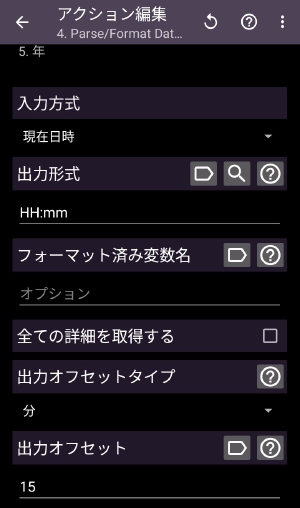
これを設定すると、今から15分後の時刻が %formatted という組み込み変数に格納されます。
上の例だと、 %formatted = 22:40 となるわけです。
次に「通知を表示」を作成し、タイトルを「画面オフ %formatted」します。
%formatted は、右の五角形(野球のホームベースを横にしたみたいなやつ)から選択できます。手で打ってもいいけどタイポに注意。
すると、%formatted = 22:40 なので、「画面オフ %formatted」は「画面オフ 22:40」となるわけです。
この Parse/Format Date Time というアクションは、 時間の計算ができる超便利アクション なのですが、情報が少なくて、たどり着くまでかなり遠回りしましたよ!! 日本語の情報は多分ゼロ! 英語でも情報がほっっっっとんどなくて、この動画にたどり着いてやっと解決しました。
なお、「永続」はチェックを入れることをおすすめします(理由は後述)。
⑥ 待機
15分待つ。
⑦ 通知を中止
画面オフする前に、通知欄の表示も消しておきましょう。このアクションがないと、画面オフになった後に画面をつけたときにも、通知が残ってしまいます。
⑧ 画面消灯
画面をオフにします。
注意点は「ロック」にチェックを入れること!!! (薄暗く はよく分かってないけど、何となくチェックしてる)
ここにチェックを入れないと、Android の設定が勝手に変わってしまいます!
自分の場合、こうなっちゃう。
この問題の解決も、日本語では見つからなくて大変でした。
結局 Reddit へ行き、同じ質問に Tasker の開発者本人(多分)が答えてるのを見つけて解決しました。
ていうかこんなの「ロック」って言葉だけで分かるわけないじゃーん。
はい。ここまでで1つ目のタスク「15分後に画面オフ」を作ることができました。
まだ終わりではありません。しかし、もう折り返しはすぎています! あと少し頑張って!
手順2 やっぱり中止したい タスクの作成
タスクの全体像をもう一度。
手順1では、1つ目のタスク「15分後画面オフ」を作りました。
手順2では、15分後に画面オフにしてたけど、やっぱり中止したいときのタスクを作りましょう。
こっちは簡単です。中身はこの2つだけ。
① 停止
すでに作った「15分後画面オフ」という名前のタスクを中止します。

「タスク」欄は「15分後画面オフ」と手で入力するのではなく、右の虫眼鏡から選んでください。
② 通知を中止
手順1の⑦と同じなので、説明省略。
はい。中止するタスク自体は、これで完成です。
通知欄から実行できるようにする
次に、このタスクを、通知欄から実行できるようにしましょう。
最初に作った1つ目のタスク「15分後に画面オフ」の ⑤通知を表示 を開き、「アクション」に追加をします。
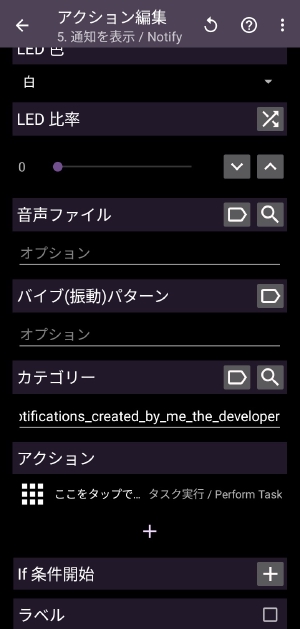
ラベルは分かりやすく「ここをタップで中止」とします。 「アクション」欄には、たった今作ったタスク「中止:15分後画面オフ」を選択。
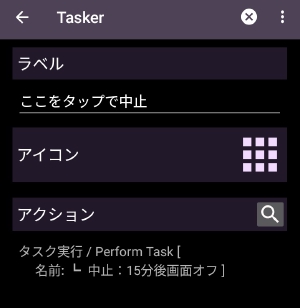
こうすることで、通知欄から中止ができるようになります。
1つ目のタスクの作成中に、通知の「永続」にチェックを入れました。理由は、もし通知を横スワイプで消してしまった場合、この中止を実行することができなくなってしまうからです(一応 Tasker を開いて直接実行はできるけど面倒くさい)。「永続」にすることで横スワイプ消去ができなくなります。
手順3 クイックタイルから実行できるようにする
最後に「15分後画面オフ」を、クイック設定パネルから実行できるようにしましょう。
Tasker のトップ画面から、右上の「︙」→ 「Tasker 基本設定」
「アクション」タブへ
この画面で、作成済みのタスクを割り当てることができます(3つまで)。
「クイックタイル」タスク の虫眼鏡マークから、最初に作成したタスク「15分後画面オフ」を選択します。
これで完成! (クイック設定パネルを並び替えて、お好きな位置へ!)
おわりに アプリ節約できて いいね!
画面消灯アプリをインストールしてもいいですが、あんまりアプリは増やしたくないですよね。
今回紹介したくらいの内容であれば Tasker が仕事してくれるので、アプリ節約になります。
その他の Tasker の記事はこちら。


おまけの応用編① ホーム画面に実行ボタンを配置
上記の手順3ではクイック設定パネルから実行する方法を紹介しましたが、ホーム画面上に実行ボタンを配置することもできます。
方法は、他のアプリでガジェットを追加するのと同じです。ホーム画面アプリによって操作が変わるので説明しませんが、だいたいは何もないところを長押しだと思います。 ホームに配置すると、どのタスクを割り当てるかが聞かれるので、「15分後画面オフ」を選択してください。
おまけの応用編② 画面オフまでの時間を自由に設定する
今回は画面オフまでの時間が 15分で固定 でしたが、この数字を好きに変えることもできると思います。
例えば、実行したら [5分] [15分] [30分] の3つのボタンが出てきて選べる、というイメージ。
まず、何分後に画面オフにするかの変数を %DisplayOff などと作成します。
そして、ここまで作ったタスクの「15」と書いたところをすべて %DisplayOff に書き換えます。
この %DisplayOff という変数に 5、15、30 のいずれかが入ればいいわけです。
5分 15分 30分 のボタンを表示し、[5分] を押したら「5」を %DisplayOff に格納するのですが、ボタンが出てくるのは「シーン」から作れると思います。
タスク実行時の最初の処理として「シーン」を追加し、そのシーンの中にはボタンが [5分][15分][30分] の3つある。5分のボタンが押されたときの処理は「変数を設定」から、%DisplayOff に「5」を入れる、というイメージです。
ここまでくると、いよいよ本当にアプリですね。僕は15分で固定でいいと思っているのですが、実際にこのようなシーンを冒頭に追加すれば、画面オフまでの時間を変更することは可能だと思います。