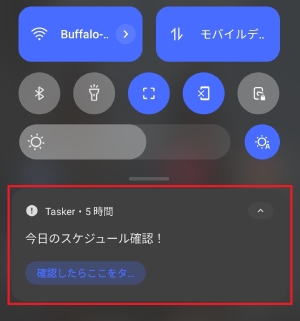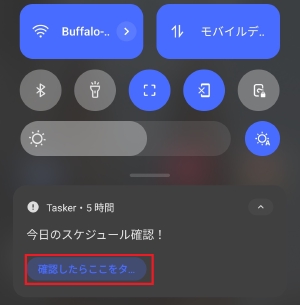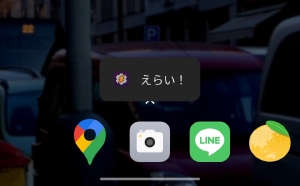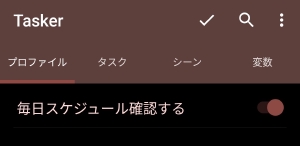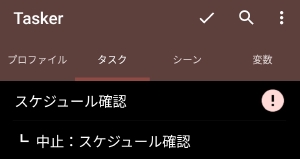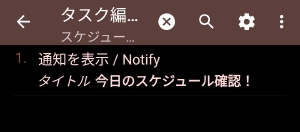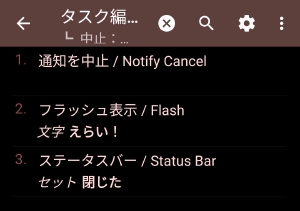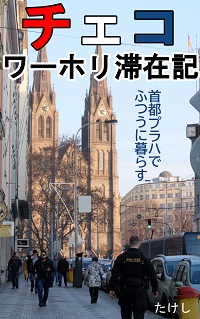【Tasker簡単レシピ】毎朝のスケジュール確認の忘れ防止
[カテゴリ] PC

以前書いた Tasker の記事がとても好評で、多数のアクセスをいただいております。
今回は、僕が実際に普段から使っている自作レシピ「毎朝スケジュール確認の忘れ防止」 を紹介します。
簡単に作れるので、よかったらマネしてください!
Taskerレシピのアイデアは、ネット上にいくらあってもいいですよね。
過去の Tasker の記事


動作の流れ
用途は、スケジュール帳のチェック忘れ防止です。
以前 大事な用事を、ちゃんとスケジュール帳に書いてあるのに、それを読まなかったせいですっぽかしてしまいました! 大失態。いつもお世話になっている方に迷惑をかけてしまいました。
二度と同じことを繰り返さないための仕組み作りです。
朝起きると、スマホにこのような通知が来ています。
そしてこの通知は、横スワイプで消すことができません。
実際にスケジュール帳を確認したら、「確認したらここをタップ」を押します。
タップすると 「えらい!」と褒められる! という流れです。
もちろん通知は消えます。
この「えらい!」が意外と重要で、ちゃんとスケジュール帳を確認しよう、というモチベーションが上がるのです。
単に毎朝通知を出すだけならアラームアプリでできます。この「えらい!」を出すためだけに、Tasker を使っています。
作成方法
プロファイルとタスクはこのようになっています(シーン・変数は使わない)。
まず先に、タスクから説明します。そのあとに、プロファイルについて説明します。
タスクは2つあります。
1つ目:通知を出す
2つ目:通知を止める+「えらい!」表示
順番に見ていきましょう。
タスク1 通知を出すタスク
1つ目のタスク「スケジュール確認」の中身はこの通り。
動作は1つしかありません。簡単ですね。
「通知を表示」の中身はこうなっています。
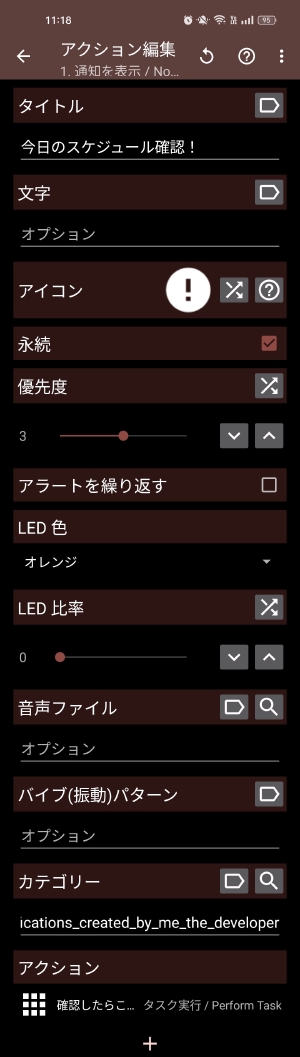
主な入力箇所を説明します。
「タイトル」は、通知欄に表示される言葉です。お好みで構いません。ここでは「今日のスケジュール確認!」としました。
「アイコン」もお好みで。なくても構いませんが、注意喚起するようなアイコンをすると効果的だと思います。
「永続」はチェックを入れてください。横スワイプで通知を消すことができなくなります。
「カテゴリ」は虫眼鏡から、「super_tasker_notification…」から始まる長いのを選んでください。1つしかないので間違えないと思います。
自分もなぜこれが必要なのかイマイチ仕組みがわかっていないのですが、どうやらTaskerからAndroidに指示を出すのに必要な値のようです。
「アクション」は後で説明します。とりあえず空白のまま進めてください。
タスク2 通知を止めるタスク
2つ目のタスク「中止:スケジュール確認」の中身はこのようになっています。
上から順に説明します。
① 通知を中止
通知を中止します。
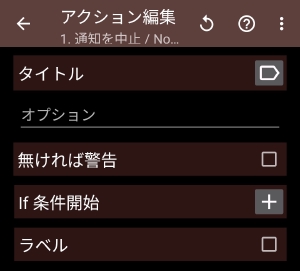
設定は初期値のままでOK。何もすることはありません。
1つ注意点としては、ほかにTaskerで通知欄を使うタスクを行っている場合、それらの通知もすべて消えてしまいます。私はほかに通知欄を使うタスクを使っていないので、今回の説明は気にせず進めていきますが、ほかのタスクとの兼ね合いについては注意してください。
② フラッシュ表示
「えらい!」を出すための動作です。
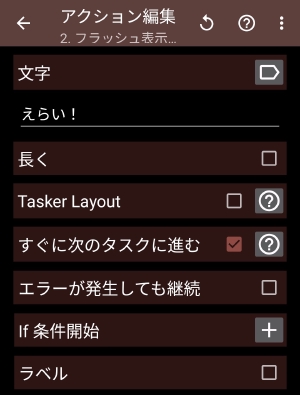
Tasker では「フラッシュ」という名前なのですが、Android では「トースト」というのが正式名称のはずです。このあたりの名前の微妙な違いのせいで、Taskerが分かりづらくなっているのはもったいないと思っています。
③ ステータスバー
ステータスバー(画面の上端から下げると出てくるアレ)を閉じます。
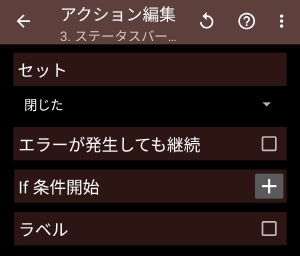
タスクの完成まであと少し!!
「確認したらここをタップ」で閉じるようにする
今作った2つ目の中止タスクを、通知欄の「確認したらここをタップ」から実行できるようにします。
手順1で作った「通知を表示」の中の「アクション」を開いてください。先ほど後回しにした部分です。
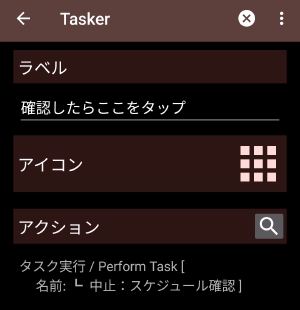
「ラベル」には「確認したらここをタップ」と書きます(アレンジOK)。
「アクション」は、手順2で作ったタスク「中止:スケジュール確認」を設定してください。手で入力するのではなく、虫眼鏡 → 「名前」の虫眼鏡 → 「中止:スケジュール確認」を選びます。
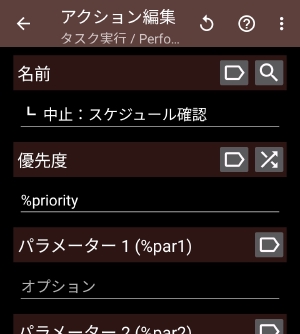
タスクの作成はこれで完了です!
ここまでできたら、念のため動作を確認しておいてください。
1つ目のタスク「スケジュール確認」の左下にある ▶ で動作を実行できます。
プロファイルの設定:毎朝自動で実行する
タスクが完成したので、あとはプロファイルを設定したら完成です。
プロファイルでは、今作ったタスクを毎朝自動で実行するようにします。
ここでは、毎朝6時00分に実行するとしましょう。
「プロファイル」から「+」 → 「時刻」 と選択します。
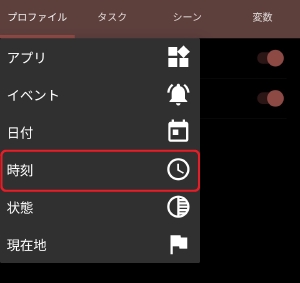
時刻を 6:00~6:05 と設定します(理由は後述)。
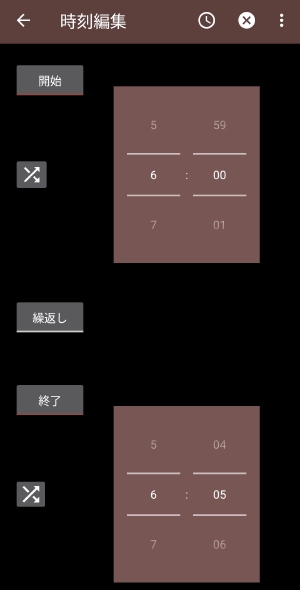
すると、タスク一覧が表示されるので、「スケジュール確認」を選択します。
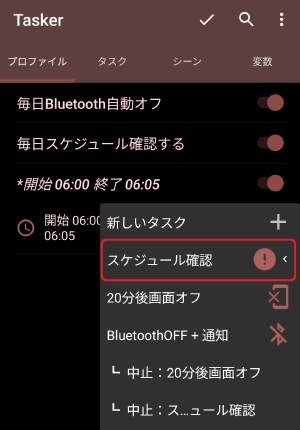
これで完成!
時刻を「6:00~6:05」としていますが、もちろん6時5分以降も通知は残り続けます。
「6:00」だけだと、自分の場合なぜか実行されませんでした。動作するためには、なぜか時刻の幅が必要なようです。このあたりの仕組みは正直よく分かっていないのですが、問題なく動作しているので「まあいっか」で使い続けています。
おわりに
説明が長いので難しそうに見えるかもしれませんが、やってみれば難しくないと思います。よかったらマネしてみてください!
過去の Tasker の記事を再度貼っておきます。